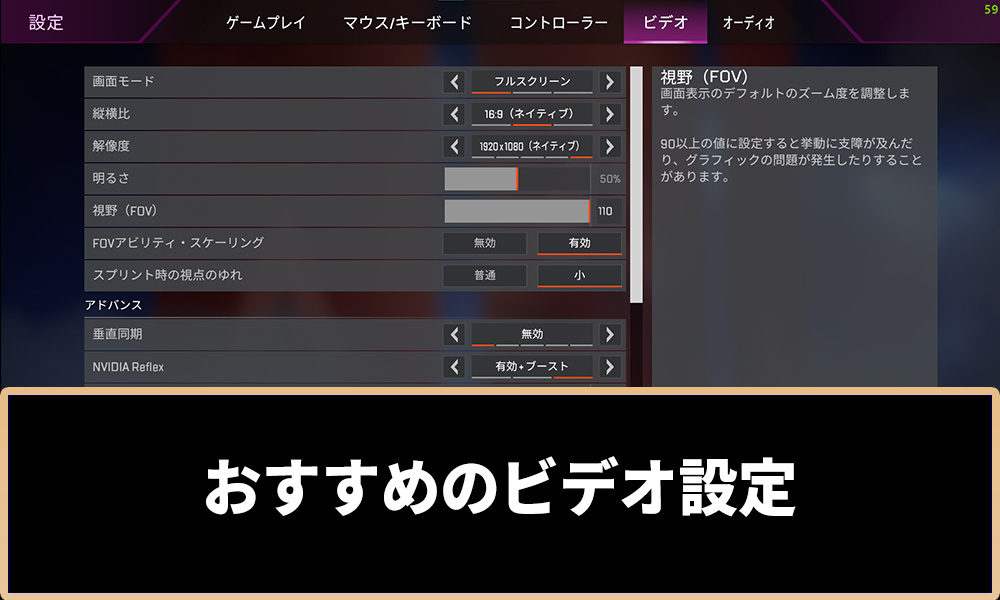
【Apex】おすすめのビデオ設定と引き伸ばしや視野角120のやり方
Apexでおすすめのビデオ設定についてまとめていきます。
また、一部のプロプレイヤーなどが使っている引き伸ばし設定や視野角を120する裏技的な情報もまとめているので、興味がある方は是非最後までご覧ください。
おすすめのビデオ設定


| 項目 | おすすめの設定 |
|---|---|
| 画面モード | フルスクリーン |
| 縦横比 | 16:9 |
| 解像度 | 1920×1080 |
| 明るさ | 50 |
| 視野(FOV) | 100~110 |
| FOVアビリティ・スケーリング | 無効 |
| スプリント時の視点の揺れ | 小 |
| 垂直同期 | 無効 |
| NVIDIA Reflex | 有効+ブースト |
| 解像度適応の目標fps | 0 |
| アンチエイリアス | なし |
| テクスチャストリーミング割り当て | 最低 |
| テクスチャフィルタリング | バイリニア |
| アンビエントオクルージョン品質 | 無効 |
| サンシャドウ範囲 | 低 |
| サンシャドウディテール | 低 |
| スポットシャドウディテール | 無効 |
| 空間光 | 無効 |
| ダイナミックスポットシャドウ | 無効 |
| モデルディテール | 低 |
| エフェクトディテール | 低 |
| 衝撃マーク | 無効 |
| ラグドール | 低 |
Apexのビデオのおすすめ設定は上記となります。
垂直同期から以降の「アドバンス」項目に関しては、一部を除いて”一番低いの設定”にする方が高いFPS値を目指しやすく、ファイト等でごっちゃになっている際にもFPSが安定しやすいのでおすすめです。
【Apex】FPSを上げる方法と各種設定のまとめ
ただし、画質が下がってしまうことで、ゲームプレイの体験としては微妙に感じてしまう人もいるかと思うので、PCのスペック次第では設定下部の「ディテール」系を挙げてみるのもいいでしょう。

一部ビデオ設定の解説
・画面モード
とくに理由が無ければフルスクリーンにしましょう。
ボーダレスやウインドウモードではFPSが下がってしまいます。
・明るさ
ある程度は好みで決めてしまって問題ありません。
上げた方が見えやすく感じる場合もありますが、オリンパスなどの比較的眩しいマップでは白飛びしてしまってかえって見にくくなります。
逆にレヴナントイベントなど、特殊なイベントでマップが暗くなっている時は、一気に数値を上げるのがおすすめです。
・視野角(FOV)
プレイヤーの好みによるブレが特に大きい項目です。
基本的には100~110から決めるのがおすすめで、低すぎるとリコイルが強めに感じたり、敵の動きが大きく感じることが多いです。
Apexの場合はFOVが高い方が爽快感を感じてプレイできると思います。
・FOVアビリティ・スケーリング
オフにすることで、オクタンやブラハのウルトを使った際に勝手にFOVが上がるのを防ぐことができます。
こちらも好みによりますが、途中でFOVが切り替わらない方が見やすいという方の方が多いと思います。
・垂直同期
オンにすることで「ティアリング」と呼ばれる、画面を速く動かした際などに起きる、画面が横に切れてしまう現象を防ぐことができます。
しかし、垂直同期をオンにしてしまうと、体感できるレベルで遅延が発生してしまい、エイムなどのレスポンスが悪くなるので、FPSでは絶対オフにしましょう。
・NVIDIA Reflex
※NVIDIAのグラボをPCに積んでいる場合にのみ有効です。
アドバンス設定の中で唯一、一番高い設定にする項目になります。
簡単に説明すると、システム的に遅延を最小限にしてくれるので、エイムなどのレスポンスが向上します。
Apexはトラッキングエイムと呼ばれる、敵を追い続けるエイムが最重要になるFPSのため、特に応答速度は高い方が感覚的に操作しやすいです。
・テクスチャストリーミング割り当て
オフにすることも出来ますが、ゲーム上で推奨されていないため、最低設定にしておきましょう。
・衝撃マーク
オンにすると、壁に向かって銃を撃った時に弾痕が現れるようになります。

リコイルコントロールをせずに壁に向かって銃を撃つことで、その銃のリコイルパターンを確認することができます。
基本はオフで問題ないですが、使っている銃のより詳細なリコイルパターンを知りたくなった際にオンにして確認するのがいいでしょう。
引き伸ばし設定について
引き伸ばし設定のやり方
引き伸ばし無し(16:9)

引き伸ばし(16:10)

海外の最強PADプロゲーマー「koyful」選手などが使っていることで、話題になっている「引き伸ばし」設定のやり方について解説していきます。
引き伸ばしの設定方法自体は非常に簡単です。
ゲーム内のビデオ設定から、
・画面モード→フルスクリーン
・縦横比→16:10
・解像度→1680×1050
に設定を変更します。
 続いて、デスクトップに戻り、何もないところで右クリックをして「NVIDIAコントロールパネル」を開きましょう。
続いて、デスクトップに戻り、何もないところで右クリックをして「NVIDIAコントロールパネル」を開きましょう。
NVIDIAコントロールパネルの「デスクトップのサイズと位置の調整」から、Apexで使っているモニターの方のスケーリング設定を「全画面表示」に設定して完了となります。
引き伸ばし設定のメリット
そもそも引き伸ばし設定とは、アスペクト比が16:10の映像を16:9に無理やり引き伸ばすことによって、映像の見え方を操作するというものです。
そのため、横に画面が広げられていることから、敵のモデルや遮蔽物などが大きく見えることで感覚的に弾を当てやすく感じます。
他にも、実質的にFOVが下がっているのに、キャラのスピード感は変わらないので、前よりも動きが速く感じたり、そもそも解像度が下がっているので、FPSが上がったりといったメリットがあります。
引き伸ばし設定のデメリット
とはいったものの、引き伸ばし設定は感覚的な部分に影響するものであり、好みが分かれる設定でもあります。
単純に解像度を下げているので、画質が下がっているのが気になったり、ゲーム画面とデスクトップ上を行き来した際に解像度の切り替わりが起こるので煩わしく感じることもあります。
基本的には引き伸ばし設定をしていないプロプレイヤーがほとんどなことからもわかる通り、引き伸ばしによってゲームが有利になるということはありません。
クリップを取る方向けの補足
 GeForce Experienceのインスタントリプレイでクリップを撮っている方は、ビデオのキャプチャ設定の解像度を「ゲーム内」に設定しましょう。
GeForce Experienceのインスタントリプレイでクリップを撮っている方は、ビデオのキャプチャ設定の解像度を「ゲーム内」に設定しましょう。
そうしないとアスペクト比が16:10のまま保存されるので、引き伸ばした画面を録画した時に左右に黒い帯が出てくることになります。
※ビデオのキャプチャ設定はインスタントリプレイをオフにしないと変更できません。
視野角(FOV)120について
視野角120のやり方
視野角110
 視野角120
視野角120
 ゲーム内のビデオ設定では視野角110が最大になっていますが、それを超える視野角120に設定することができます。
ゲーム内のビデオ設定では視野角110が最大になっていますが、それを超える視野角120に設定することができます。
こちらもやり方は非常にシンプルで、Apexの起動オプションに
+cl_fovScale 1.70
このコマンドを追加するだけになります。
STEAM版の場合
【APEX】起動オプション一覧!便利なおすすめ設定でゲームを快適に! ライブラリからApexの画面に移動します。
ライブラリからApexの画面に移動します。
画面右側にある「歯車」のボタンを押して「プロパティ」を開きます。
 一般の起動オプションの部分に「+cl_fovScale 1.70」のコマンドを入力して、Apexを起動すれば反映されます。
一般の起動オプションの部分に「+cl_fovScale 1.70」のコマンドを入力して、Apexを起動すれば反映されます。
他の起動オプションを設定している場合は、構文の間に半角スペースを空けましょう。
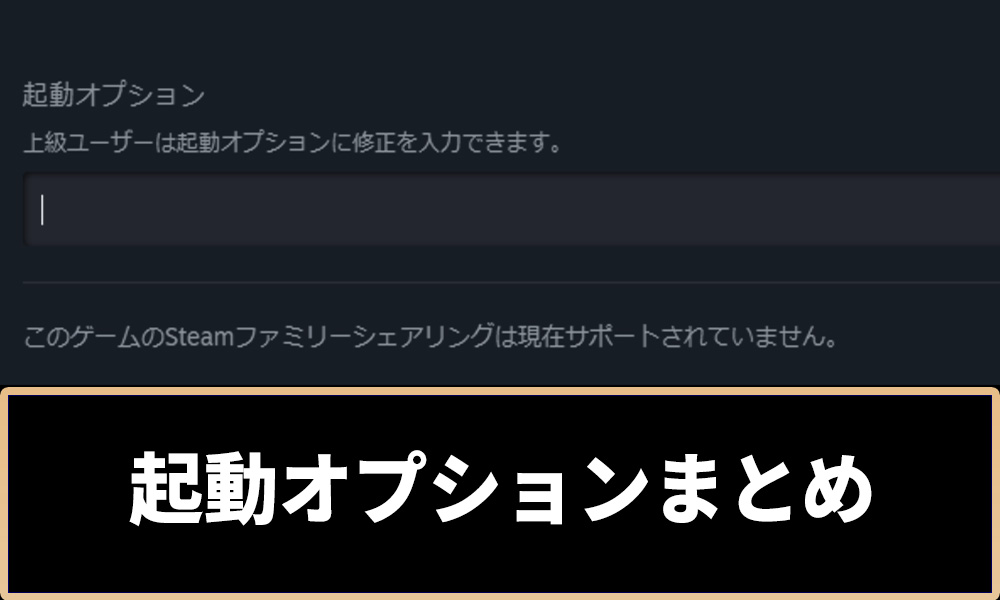
EA版の場合
 インストールしたゲームからApexを選びます。
インストールしたゲームからApexを選びます。
画面の中央辺りにある「管理」ボタンを押してプロパティを開きます。
 プロパティの下にある「詳細な起動オプション」に「+cl_fovScale 1.70」のコマンドを入力して、Apexを起動すれば反映されます。
プロパティの下にある「詳細な起動オプション」に「+cl_fovScale 1.70」のコマンドを入力して、Apexを起動すれば反映されます。
STEAM版と同様に他の起動オプションを設定している場合は、構文の間に半角スペースを空けましょう。
視野角120の確認方法
 ビデオ設定からFOVアビリティ・スケーリングをオンにして、ゲーム内の視野角が110になっているのを確認し、ブラハのウルトやオクタンの興奮剤を使った際に視野角が広がらなければ起動オプションは問題なく反映されています。
ビデオ設定からFOVアビリティ・スケーリングをオンにして、ゲーム内の視野角が110になっているのを確認し、ブラハのウルトやオクタンの興奮剤を使った際に視野角が広がらなければ起動オプションは問題なく反映されています。
Apexの関連記事
| Apex | キャラコン記事 |
|---|---|
 タップストレイフ タップストレイフ |  バニーホップ バニーホップ |
 マントルジャンプ マントルジャンプ |  スーパーグライド スーパーグライド |
 壁ジャンプ 壁ジャンプ |  padでキャラコン padでキャラコン |

ゲームホリック編集部
ゲームホリック編集部では、話題のゲームに関する最新情報を皆様にお届けしています。



